In this section
Finding a student with search
Finding a student with filters
Filter the data view for a student
While the search box at the top of the page provides an easy way to find a student by name (or ID number), maybe you don’t know the student’s name but you do know they are a 7th grader with disabilities. Unfortunately, we may have access to thousands of students. Analytics filters to the rescue! Let’s say you are on the student roster (click the ReadWrite Digital logo to get there if not), in the data grid you will see something like the following:
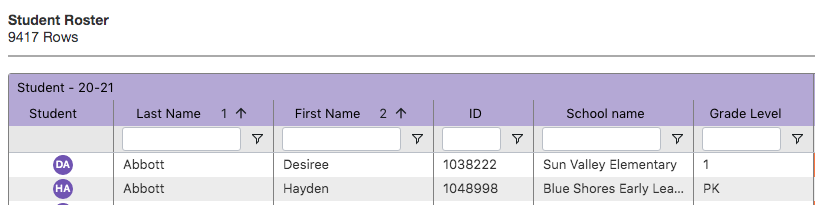
The text entry fields (white boxes in the screenshot above) just below the column names are free-form filter fields. If you start typing in them, the grid will start searching for whatever you type in that column. In this case, we’ll type 7 in the Grade Level filter because we know the student is in 7th grade. The result will be something like the following…
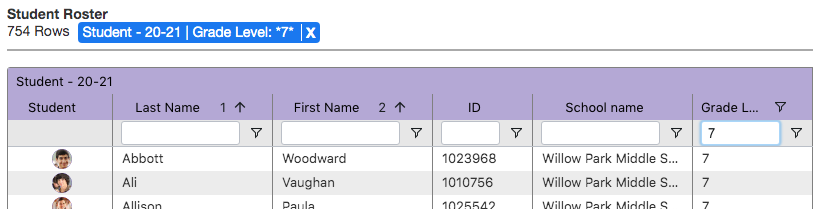
Just above the data grid a blue “filter bubble” appears to indicate you have filtered the data in a certain way. In addition, a filter icon displays in the Grade Level column header. We now have much fewer rows, but it’s still more records than we want to comb through. What to do? Add another filter! In this case, we know the student is at “Big Pine Middle School” so we type “Big” in the filter field in the “School name” column.
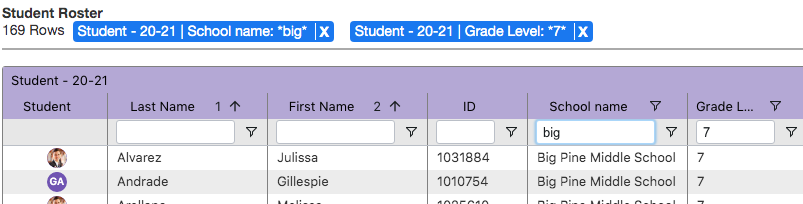
We are getting close but still with over a hundred students, how can we narrow it down? Since we know this is a student with disabilities (SWD) let’s search on that flag, which is also available in the student roster.
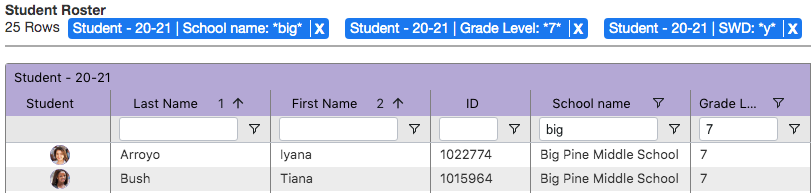
With just 25 students left, we can probably identify our student, possibly by picture, or maybe we filter on something like gender to get an even smaller list. On the other hand, maybe you found you have filtered too much and need to broaden your results. You can remove filters by clicking the “x” on any blue filter bubble or clearing the text in the filter box. You may also have noticed the first and last name columns have filters. If you know the student name, you can filter on that just like using the search box in the top navigation. Once you find your student in the grid, click on their ID number to pull up their profile.
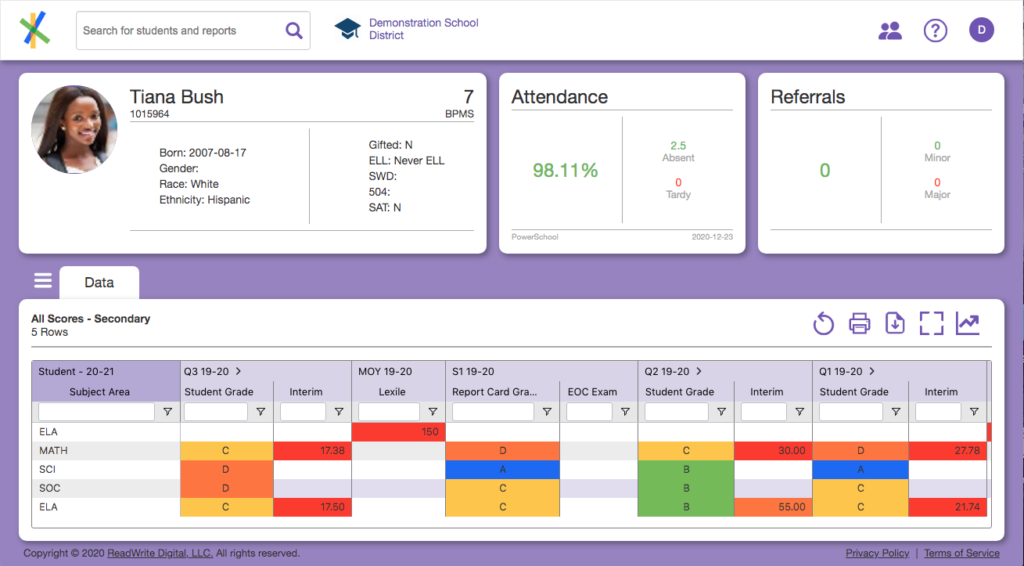
Having trouble?
If filtering isn’t working like you think it should, check out below.
| Issue | Resolution |
|---|---|
| After entering a filter or two, I see no records. | You do not have access to any students with the combination of filters you have added. Start removing them by clicking on the “x” on the blue filter bubbles |
Previous: Finding a student with search