If you want to save the data view you’ve worked on, remember to save it as a favorite.
In this section
Working with data views
Types of data views
Configure a view with column format and display
Find and organize data with filter and sort
Reset, print, download and expand data views
Saving your work with favorites
Sharing your work with link sharing
Column format: Moving, pinning, and resizing columns
In Working with data views, you learned how to expose the hidden menu in a column header. Here you will build on that knowledge to format columns.
To move a column, simply hover over any part of the second line of the column header so your cursor turns into a pointed index finger then click and drag the column wherever you want it to go. If you click and let go, you will probably sort the column or activate the menu if over it. As you drag the column, other columns will move to “make room” for it.
Pinning a column is similar to freezing a column or set of columns in a spreadsheet. You use it to make sure key identifying data is always visible even when scrolling a grid horizontally. With your mouse in the column header you want to pin, expose the column menu and click on it, select the Format menu which is the top-left menu you will see and from there you will see a drop-down menu similar to the following:
The first option is Pin Column, mouse over that and you will see options to pin the column to the left or right side of the grid or to remove an existing pin. You can pin multiple columns. Typical use cases for pins are student first and last name, subject area, etc.
As you can see from the screenshot above, you can also autosize a single column or all columns to fit their data. Note the Autosize All option really only autosizes the visible columns plus a few more. You can also drag the column border to size it. To do this, mouse over the vertical column borderline in the column header. When your mouse turns into a horizontal cursor with an arrow at both ends click and drag to resize the column as you like.
Column display: control what is visible
In Working with data views, you learned how to expose the hidden menu in a column header. Here you will build on that knowledge to control the display of columns.
With your mouse in any column header, expose the column menu and click on it, select the Display menu which is the middle menu you see and from there you will see a drop-down menu similar to the following:
Every column available in the report for display is listed here. A checkmark next to a column name indicates it is visible on the data view. Blocks of columns are grouped together (see this section if you need a refresher on column blocks). For example, under the Student – 19-20 block above, you see Last Name, First Name, etc. The Search… box at the top allows you to do 3 things:
- Click the chevron
to collapse or expand all column blocks in the list
- Click the checkbox to show or hide every column in the data view
- Search for a column or block header by name like so…
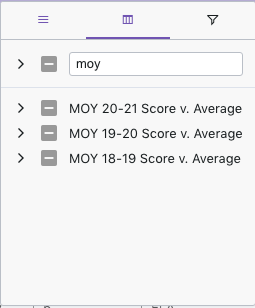
Here a search returns a list of all blocks with MOY data. Note we closed the the chevron next to the search box so all blocks in the search result are collapsed and easy to see. Notice the checkboxes next to each block have a dash in them
. This tells you some columns in the block are shown and some are hidden.
Sometimes columns are hidden (i.e. unchecked) by default when you open a view. For example some data views do not show the Test Date by default, but it’s normally there. So before you conclude a data element is not available in a view, it’s worth checking the column display.
Having trouble?
There’s a lot more going on in those column headers than meets the eye! Here are few issues and solutions.
| Issue | Resolution |
|---|---|
| I want to drag a column but I just keep sorting it! | Make sure you click (or touch) and hold, don’t let up, and then drag. A click/touch and release will likely sort the column. |
| I hover over to drag the column but I don’t see the index finger. | Try dragging anyway. If that doesn’t work, reload the page. |
| I don’t want to select anything in the Format menu but it just sits there. | Click anywhere outside format menu and will go away. |
| I set the display menu to show a column but I still don’t see it! | If the column is in under a block header (most are), make sure the block is “open” so you can any column under that block. See this section if you need a refresher on working with block headers. |
Previous: Types of data views