Pro tip: The controls described here work the same on summary data views as they do student profiles.
In this section
Working with data views
Types of data views
Configure a view with column format and display
Find and organize data with filter and sort
Reset, print, download and expand data views
Saving your work with favorites
Sharing your work with link sharing
Reset

Been messing around with a data view, filtering and moving columns, and now don’t know what the heck is going on? The reset button is your new friend. Click it to “factory reset” a data view to what it was when you started. For example, if you change a standard report like the student roster, you can get it back to its original form with the click of a button. Keep in mind this will blow away any work you have done on a data view so if you want to keep it, save it as a favorite before hitting reset. Pop quiz: “What happens if you reset a favorite?” Why, it returns to what the favorite was originally, before the last time you saved it.
Print (also save to PDF file)

The print button will print (or save to a PDF) the current data view – all rows and all columns. Print will dutifully pull down exactly what it needs from the Analytics server to complete its job. This is why when you click the print button you will get a confirmation dialog like this, telling you what you are about to do. If you are printing a very large report, be patient, it can take some time.
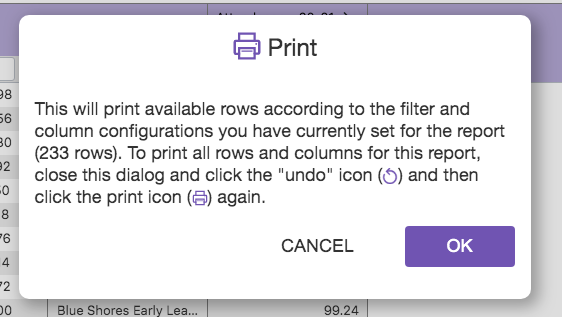
Normally even printing 233 rows might be a bit of stretch (who wants to look through that?) but certainly, if you see a printed row count numbering in the high hundreds or thousands, you may want to give adjust your view before proceeding. Also, keep in mind that the printed page is limited to the laws of the physical world so you can only put so many columns on one page, even in landscape mode. Good practice is to hide columns you don’t need to print. While you’re at it, filter down to only the rows of data you need to print. The trees will thank you. Better yet, print to a PDF instead. Electrons are cheaper than paper.
After you hit the OK button, and Analytics is ready to render your work of art to a static report, you’ll see a preview of your print job like this:
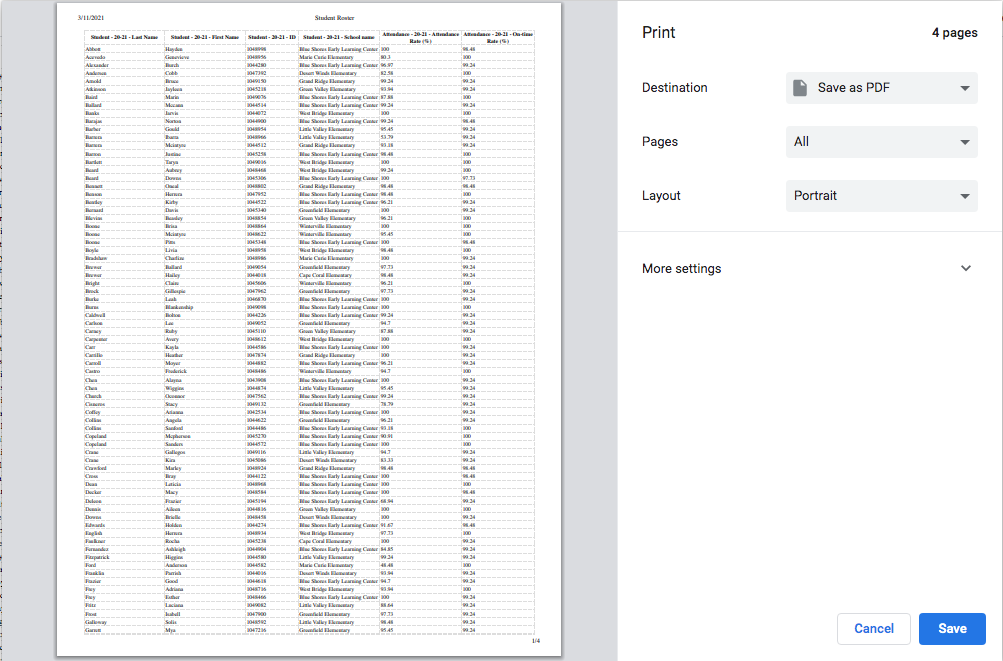
Select your destination (PDF file or actual printer) and make other adjustments typical of print jobs let it rip.
Download (aka. data export)

Similar to print, the download button will download all rows and columns of your current data view to your personal device. You can save files as CSV or Excel. Like print, Analytics will confirm you actually want to do this.
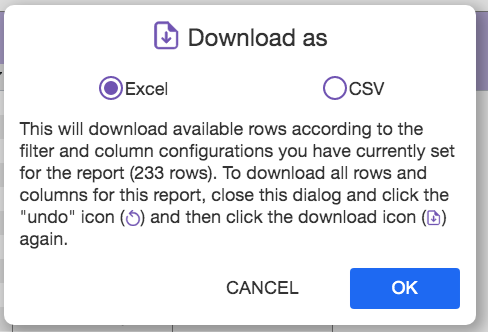
Select the type of file you want to download and click OK. The data will save to your default location for downloads.
Expand

Click the dotted box outline to expand the data grid to the full browser window. Good for presenting on a big screen for team data meetings.
PRO TIP: In conjunction with expanding the data view to fill the browser, expand the browser window to full screen. Now you have maximized your maximization.
The reverse of expand is contract, and that’s the option you will see to bring the data view back down to size
Having trouble?
Most of this stuff is pretty straight forward. Still, sometimes issues arise.
| Issue | Resolution |
|---|---|
| I printed a data view and the columns are crammed and hard to read. | Use the data view column configuration functions to eliminate what is not necessary for the printed report. |
| I want to download my data as a PDF report but it’s not a download option. | Use print and save as a PDF. |
| I printed 100,000 rows of scores and it’s taking forever. | Don’t do that. |